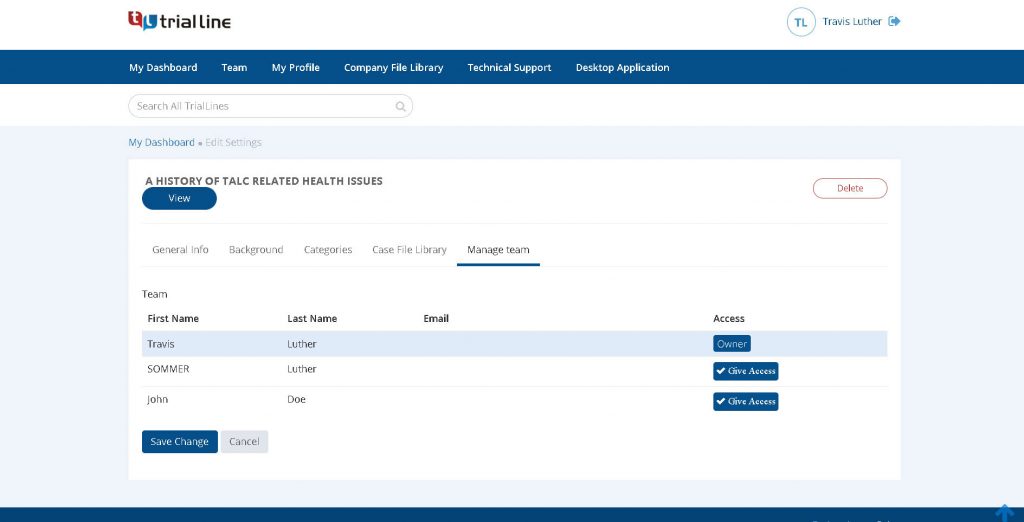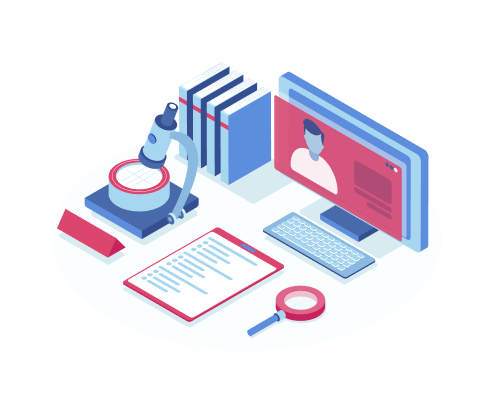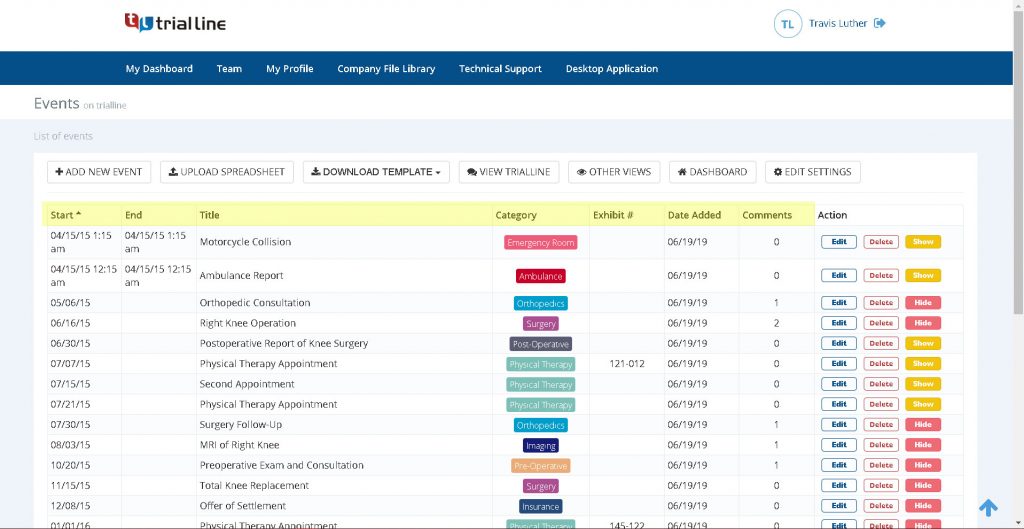Included in both the monthly and annual TrialLine subscription plans, is the ability to add team members that can help build and collaborate with you on your TrialLines. It could be a paralegal helping enter information related to a medical malpractice case, or even a client creating a relationship timeline for a divorce case.
Team members can take one of two roles, “Manager” or “User”, each with different levels of permissions. These roles are different from the third possible role in TrialLine, which is the account “Owner”.
Owner: There is only one Owner per TrialLine account. The Owner is generally the person who first sets up the TrialLine subscription and provides the payment method and billing authorization. The Owner can create additional Manager and User accounts from their Master Dashboard. Owners can share TrialLines with outside people, via email invitations or weblinks.
Manager: Managers can create new TrialLines as well as share new TrialLines with the Owner and Users, to collaborate online or in the office. Managers can also share TrialLines with outside people, via email invitations or weblinks.
User: Users cannot create new TrialLines. Users can work on TrialLines shared with them by Managers or Owners. Users can also share TrialLines with outside people, via email invitations or weblinks.
To see current team members and create new team members, go to the “Team” tab in your TrialLine dashboard. Here you’ll see all current users, their email address, their role and whether or not they have verified their account. You’ll also be able to delete and create users here:
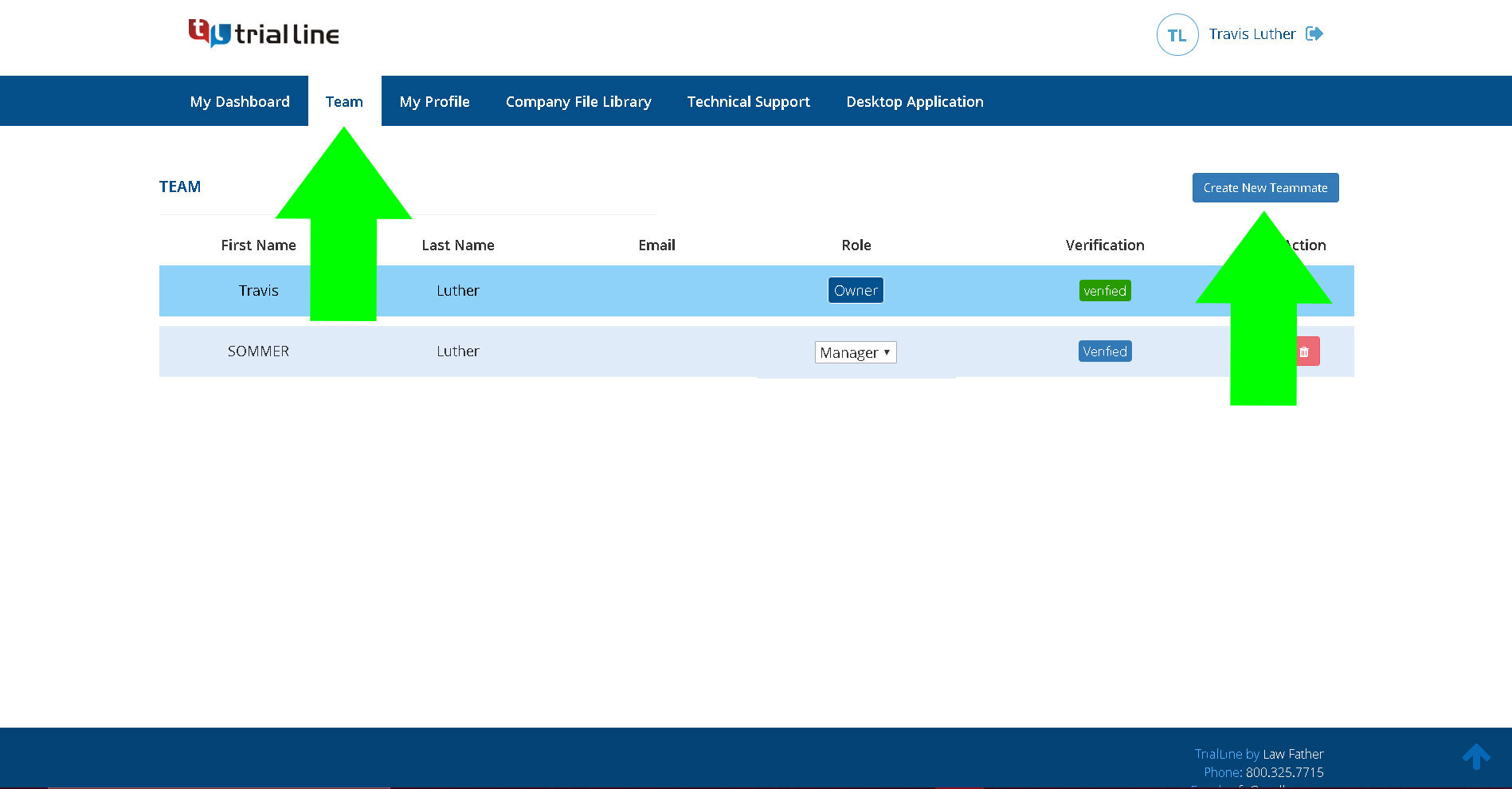
To create a new teammate, click the “Create New Teammate” button, and fill out the form with the teammate’s user information and assign them a role (Manager or User):

That teammate will receive an email asking them to confirm their email address and set their account password.
Once they confirm their email, they’ll be able to log into TriaLine, but in order for them to see the TrialLine they are collaborating with you on, you’ll need to give them access to that particular TrialLine. From your dashboard, click the ‘Edit’ button for the appropriate TrialLine:
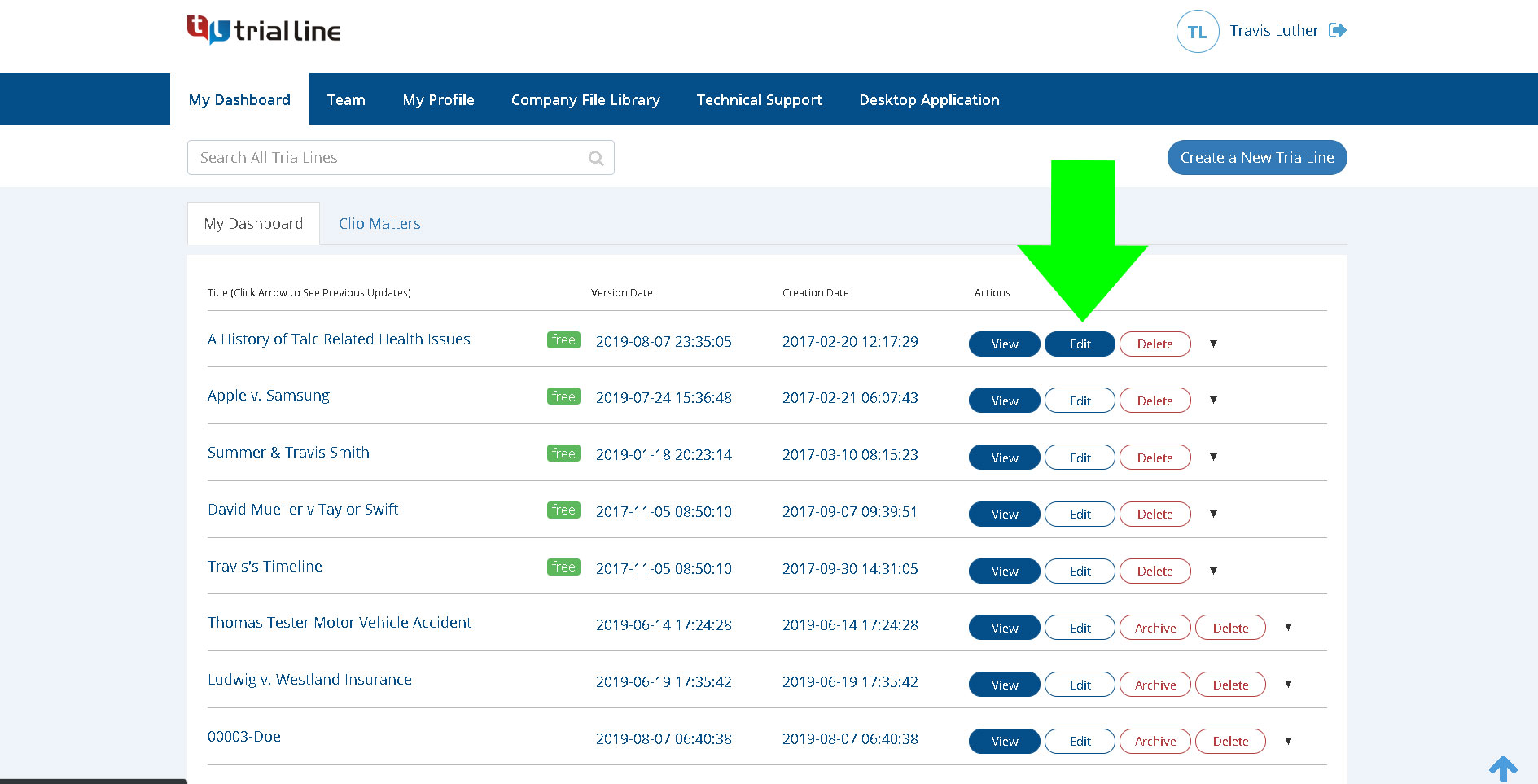
In the next window, click on the “Manage Team” tab, then click the “Give Access” button for the appropriate user, and save your changes:
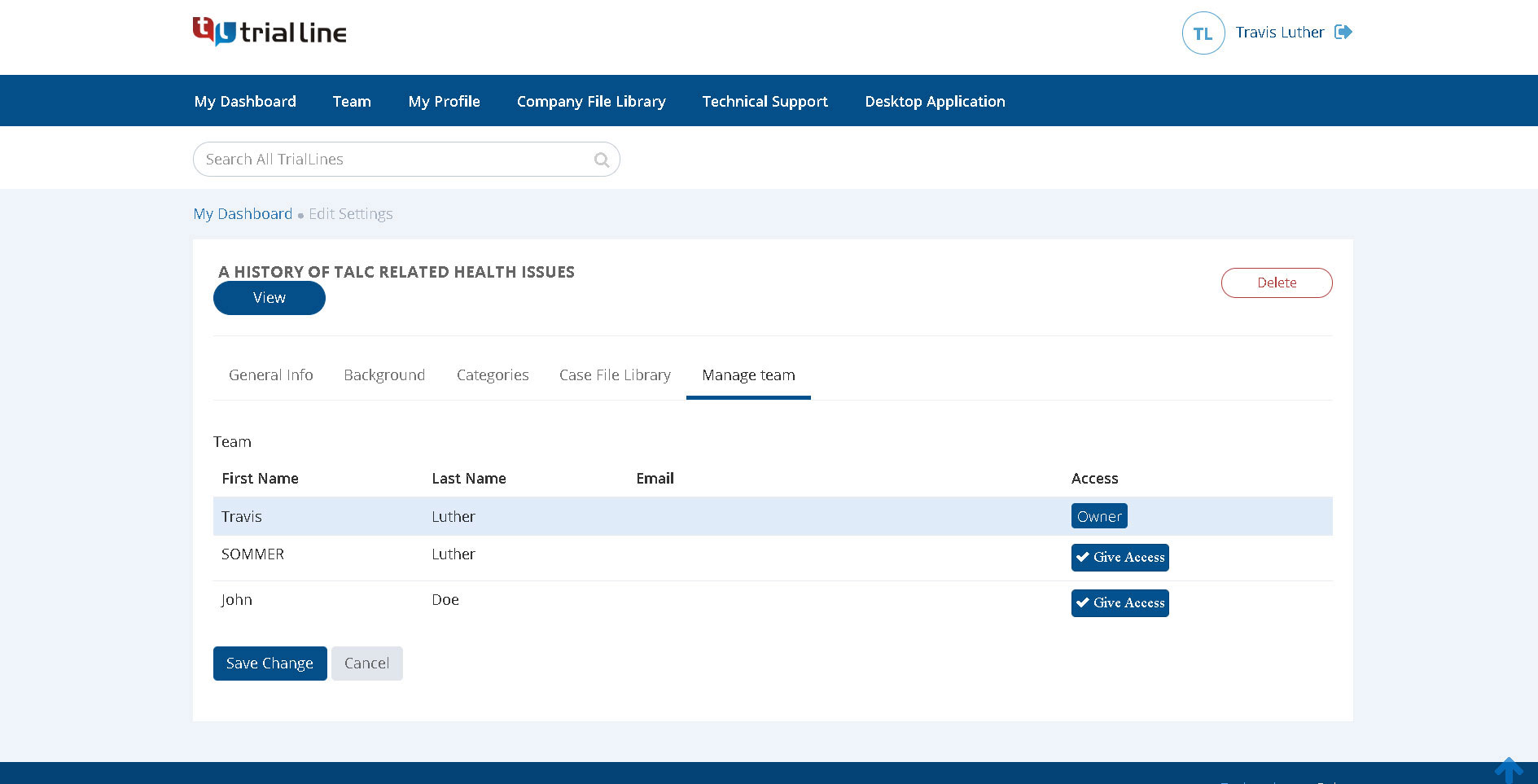
That user will now see the timeline you want them to see in their dashboard:
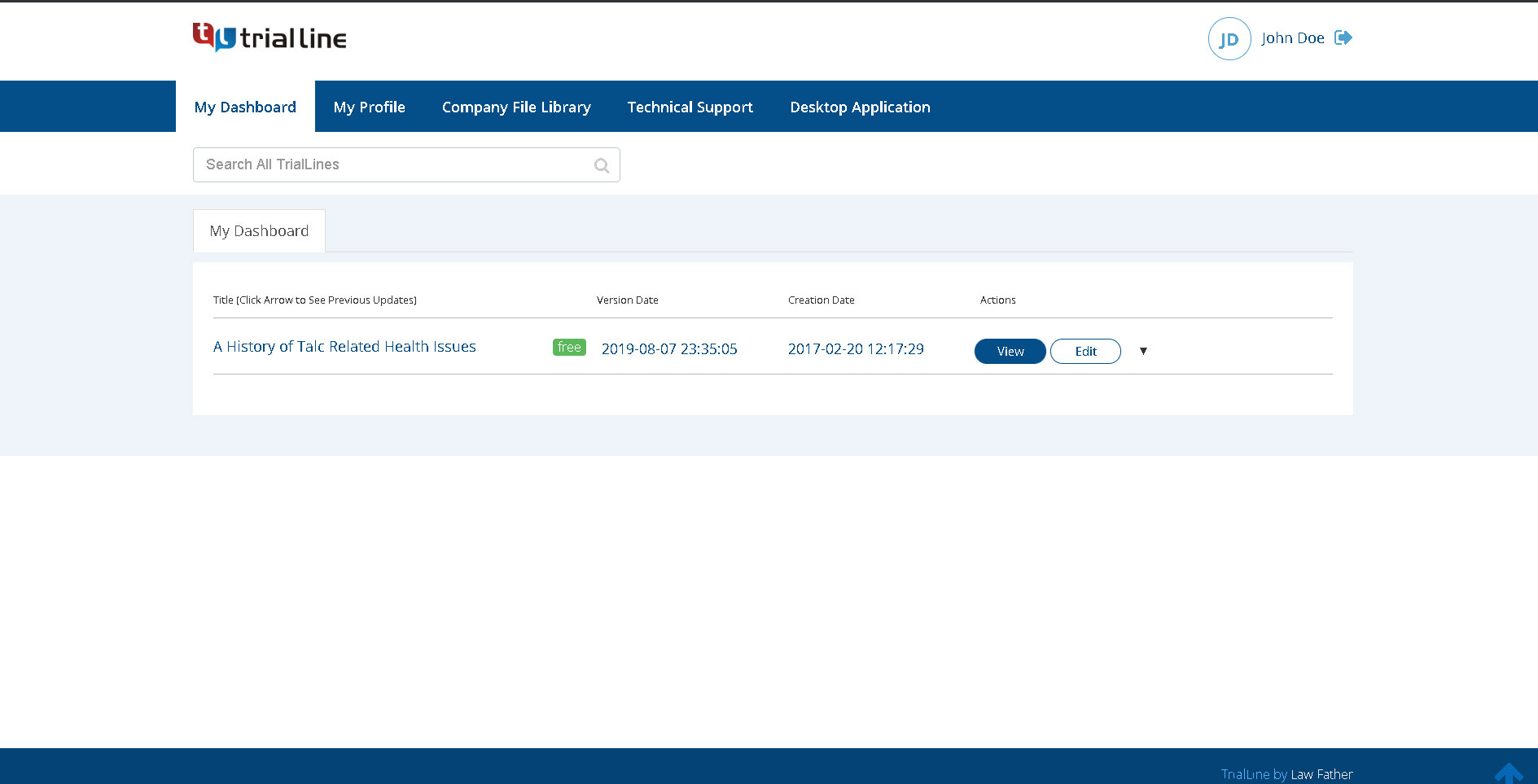
Need More Help? Contact Us Today
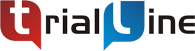
At TrialLine, we’re serious about making sure you have the tools and information you need to make the most of our attorney timeline software. If you ever have any questions or issues, please contact us using the technical support form in your dashboard, and we will answer your questions and resolve your issues as quickly as possible.
“From what I’ve experienced so far, the TrialLine company as a whole has a lot of integrity and vision.” – TrialLine User Lindsay P.