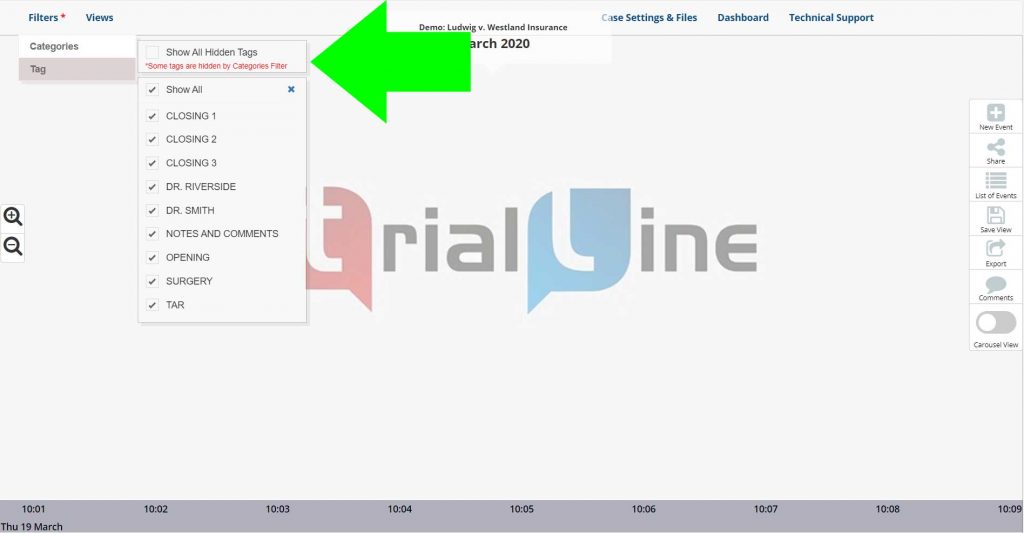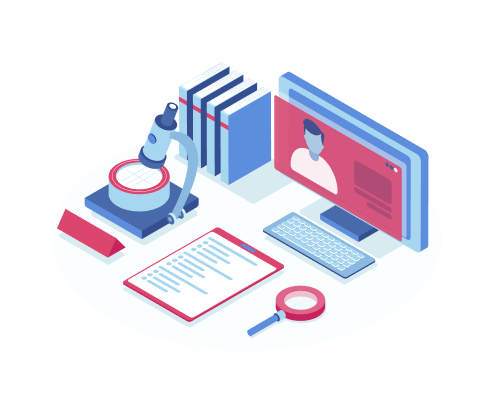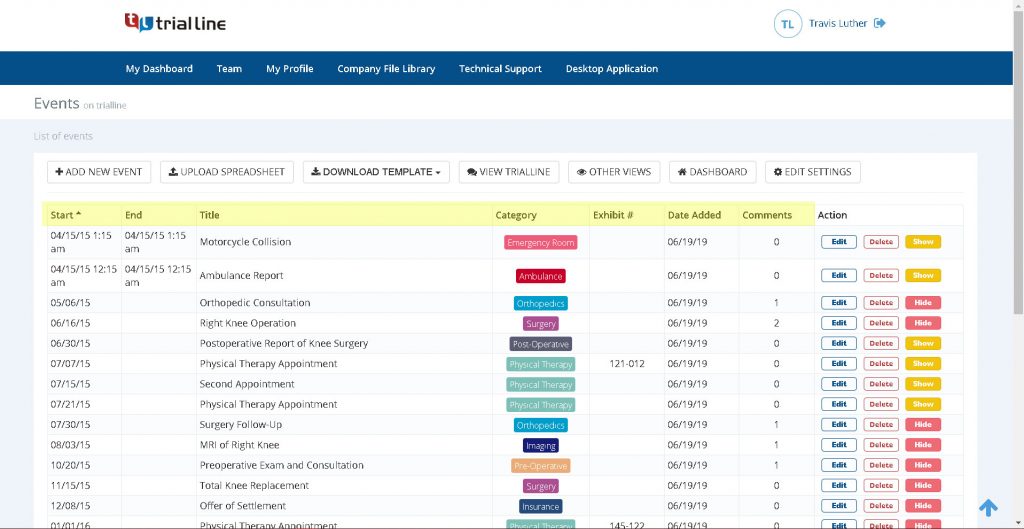TrialLine users have the ability to ‘tag’ the events on their legal case timeline, and those tags can then be used in the filtering system to control which events are being displayed on the TrialLine at any given time.
This filtering system allows users to create specific ‘views’ by combining different ‘category’ and ‘tag’ filters, which can then be used to communicate specific and important details about the case.
This enables users to get very granular with their data, and have a great deal of control over how the facts in the case are presented, and this can make the communication of important information more efficient and compelling.
For instance, let’s say a personal injury attorney is working on a case for a client who has had multiple medical procedures as a result of a car accident. The attorney could create event entries for each procedure, and put all of those events in a ‘Medical Procedures’ category. Then, the attorney could attach individual tags specific to each event, whether it is the type of procedure that was done or the institution where it took place, and then use the filters to bring up the relevant events as they are being discussed.
Not only are ‘Tags’ fully customizable so you can make them whatever you want, just like you can with categories, but you can also add as many tags as needed to each individual event.
Adding Tags to the Events on Your TrialLine
Adding tags to your events is easy, simply open an event you wish to edit, or create a new event, and from the event editor window click on the ‘Tags’ tab:
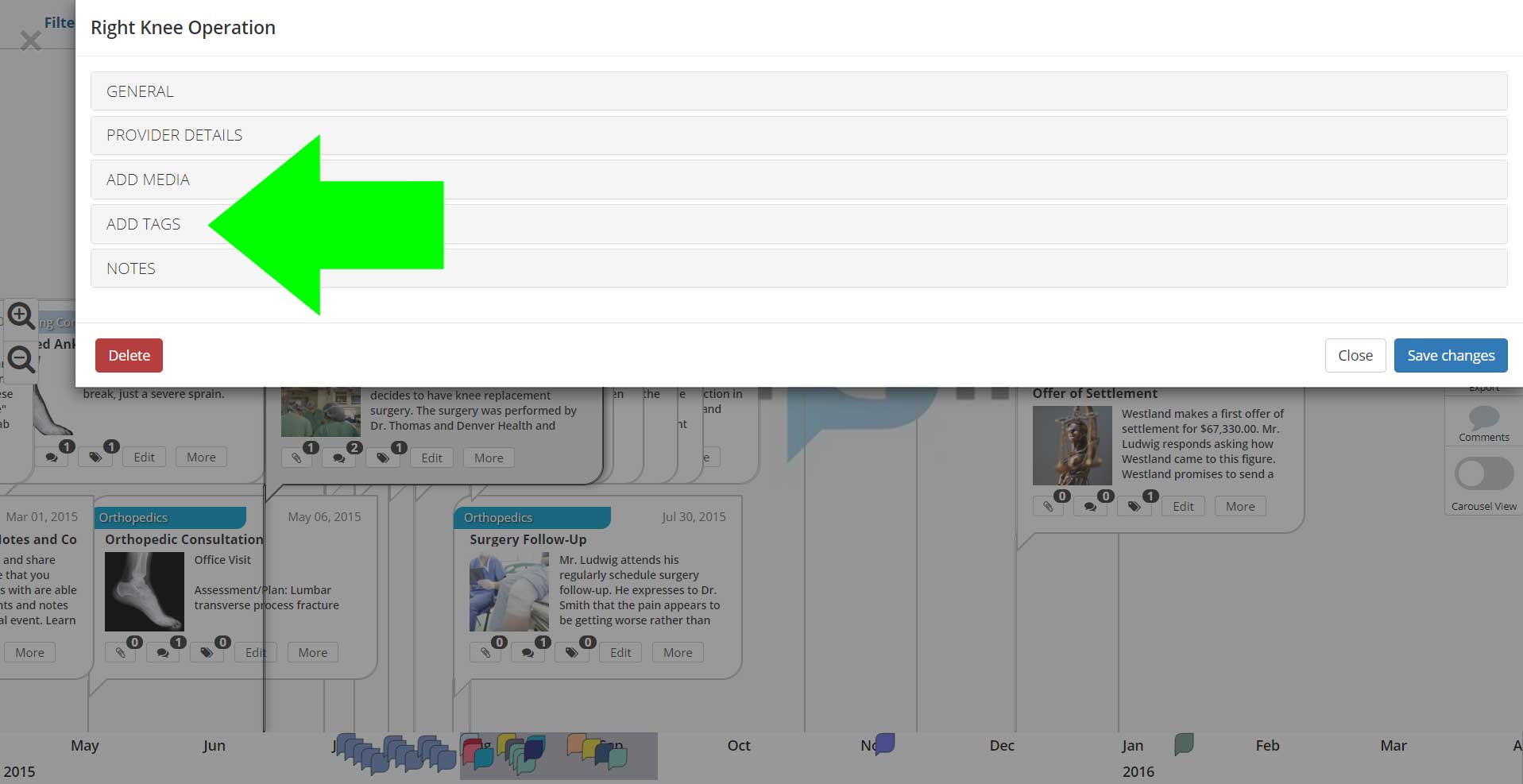
Type in any tags that apply to the event. You can add as many as you like, but be sure to click the ‘Add Tag’ button after entering in each one:
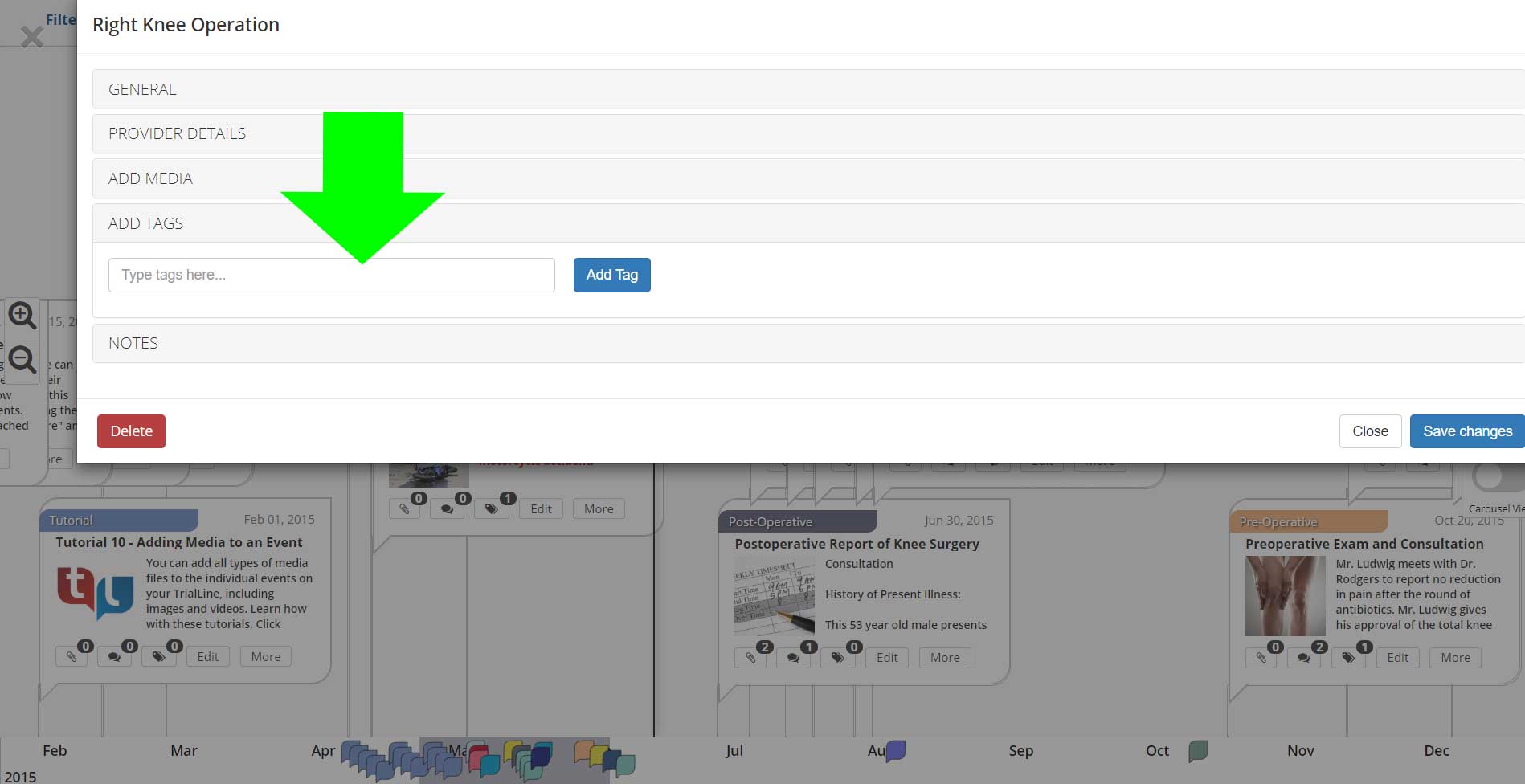
Tags that have been added to this event will display below the ‘Type tags here…’ field:
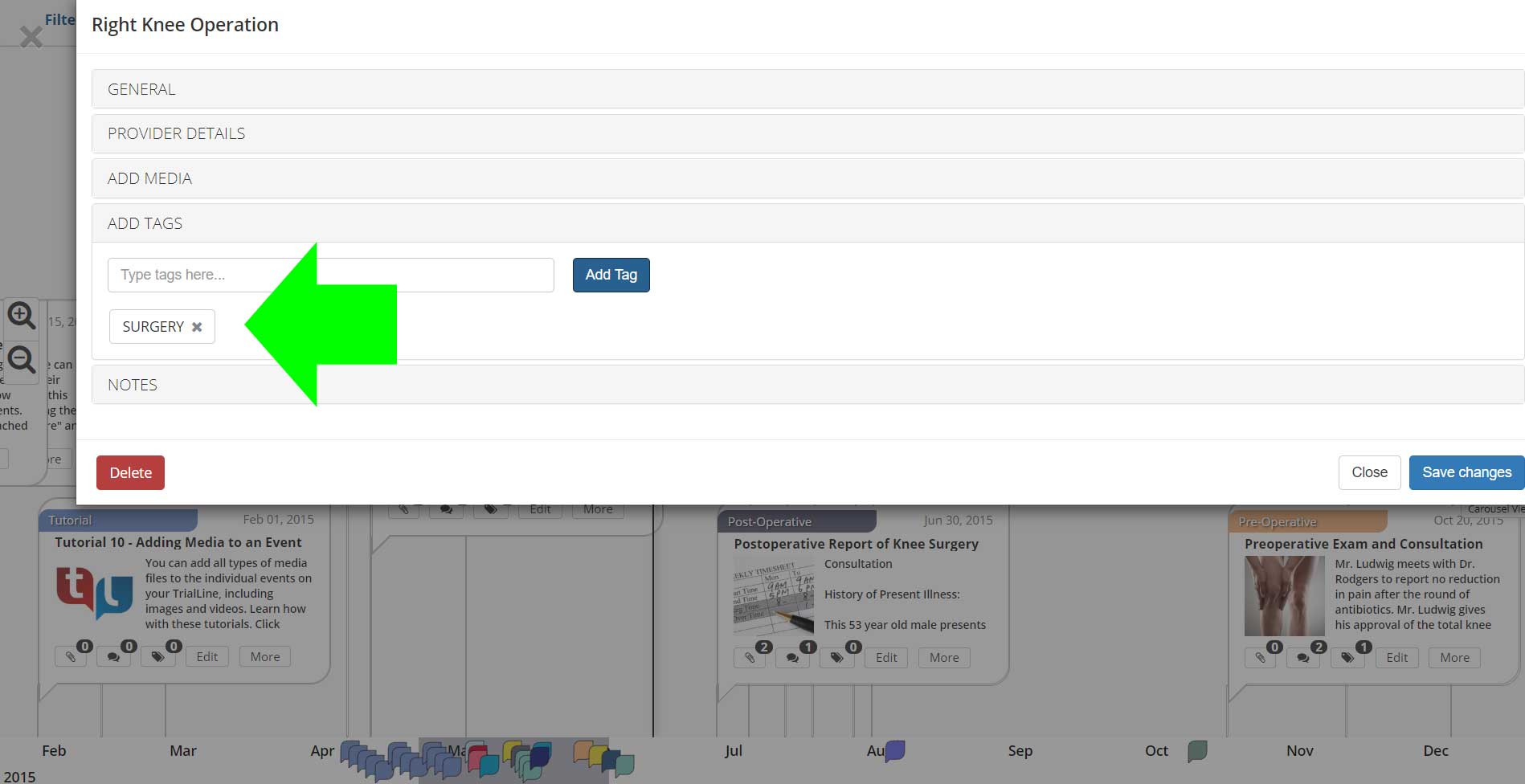
Once you’re done, click the ‘Save Changes’ button and the tags will be added to that event. Events that have tags attached to them will have a tag icon at the bottom of the event bubble, along with a number indicating how many tags have been added to that event:

Viewing Tags
To see which tags have been added to an event, simply expand the event bubble by clicking the ‘More’ button, and then click on the tag icon. All tags attached to the event will be listed in the window:
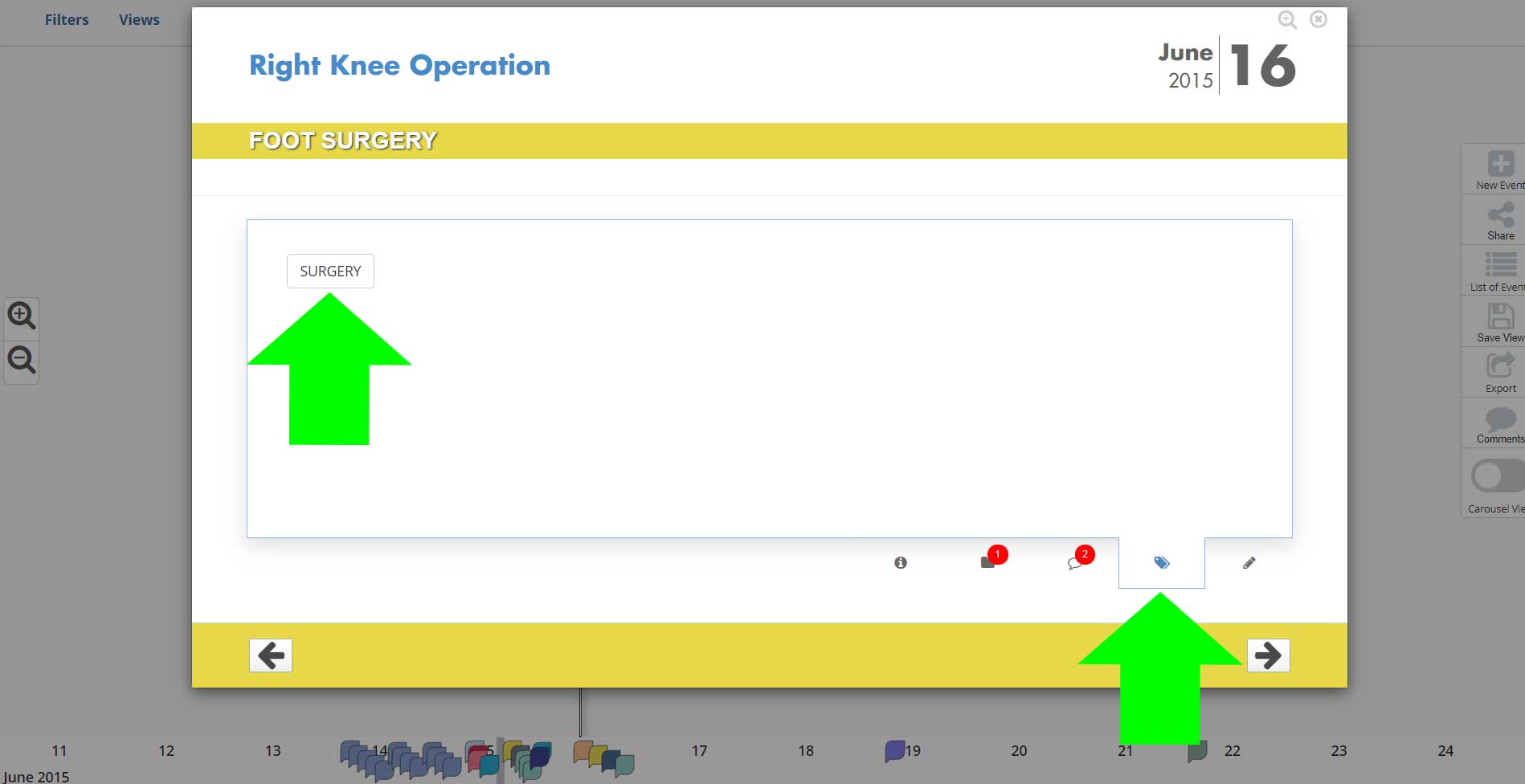
Filtering by Tags
Just like with categories, it is possible to control which events are displayed in your TrialLine by filtering events by the tags that are attached to them. The control for the tag filter is right underneath the ‘Categories’ filter in the ‘Filters’ menu:
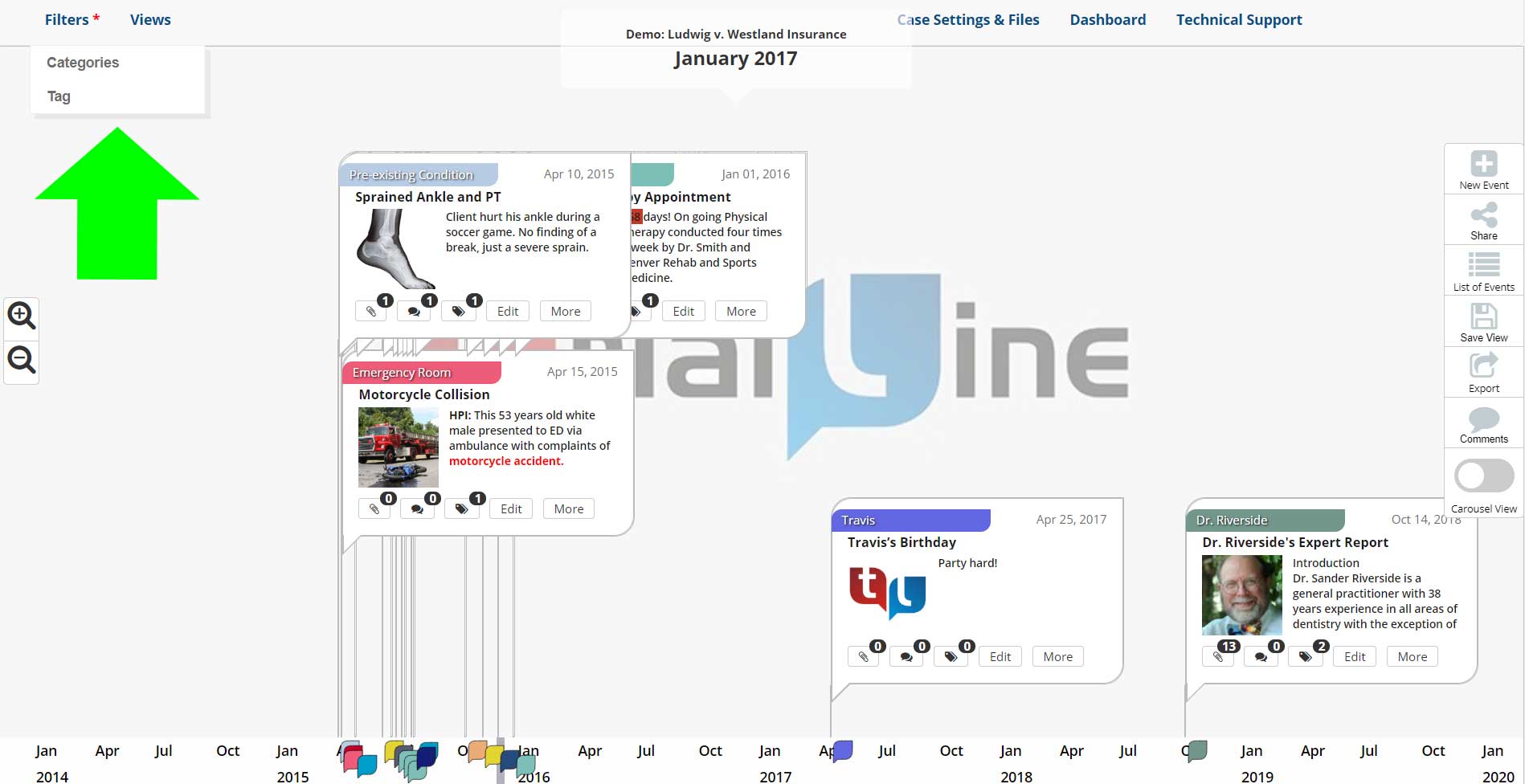
Clicking on the ‘Tag’ option will display all of the different tags that have been added to the events on this particular TrialLine, along with check boxes you can use to determine which events will display. Tag names with a checked box will display, while un-checked tags will be hidden:

Categories vs Tags
Tags are similar to categories but, while you can only assign an event to a single category, multiple tags can be added to a single event.
An important thing to remember is that categories can override tags. That means, if you un-check the ‘Show All’ option in the category filter, no events will display, regardless of what tags they have attached to them. Since all events must be assigned to a category, un-checking ‘show all’ hides all of the categories, and the events in those categories.
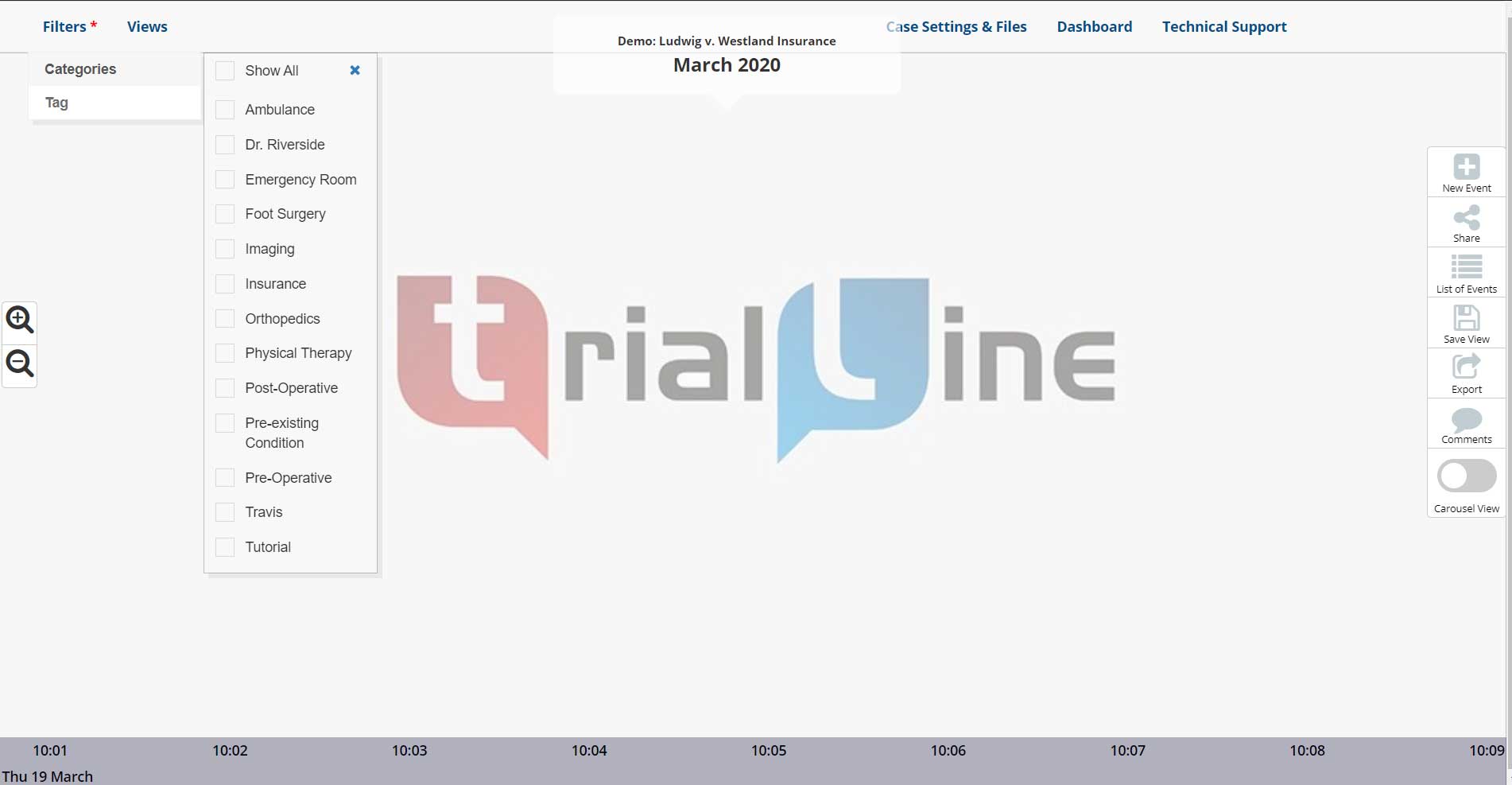
If any tagged events are being filtered out by a category filter, you’ll see an option and message in the tags filter section that says: “‘Show All Checked Tags’ *Some tags are hidden by Categories Filter“. Check that box to display all tagged events, even if they’re currently being filtered out by category:
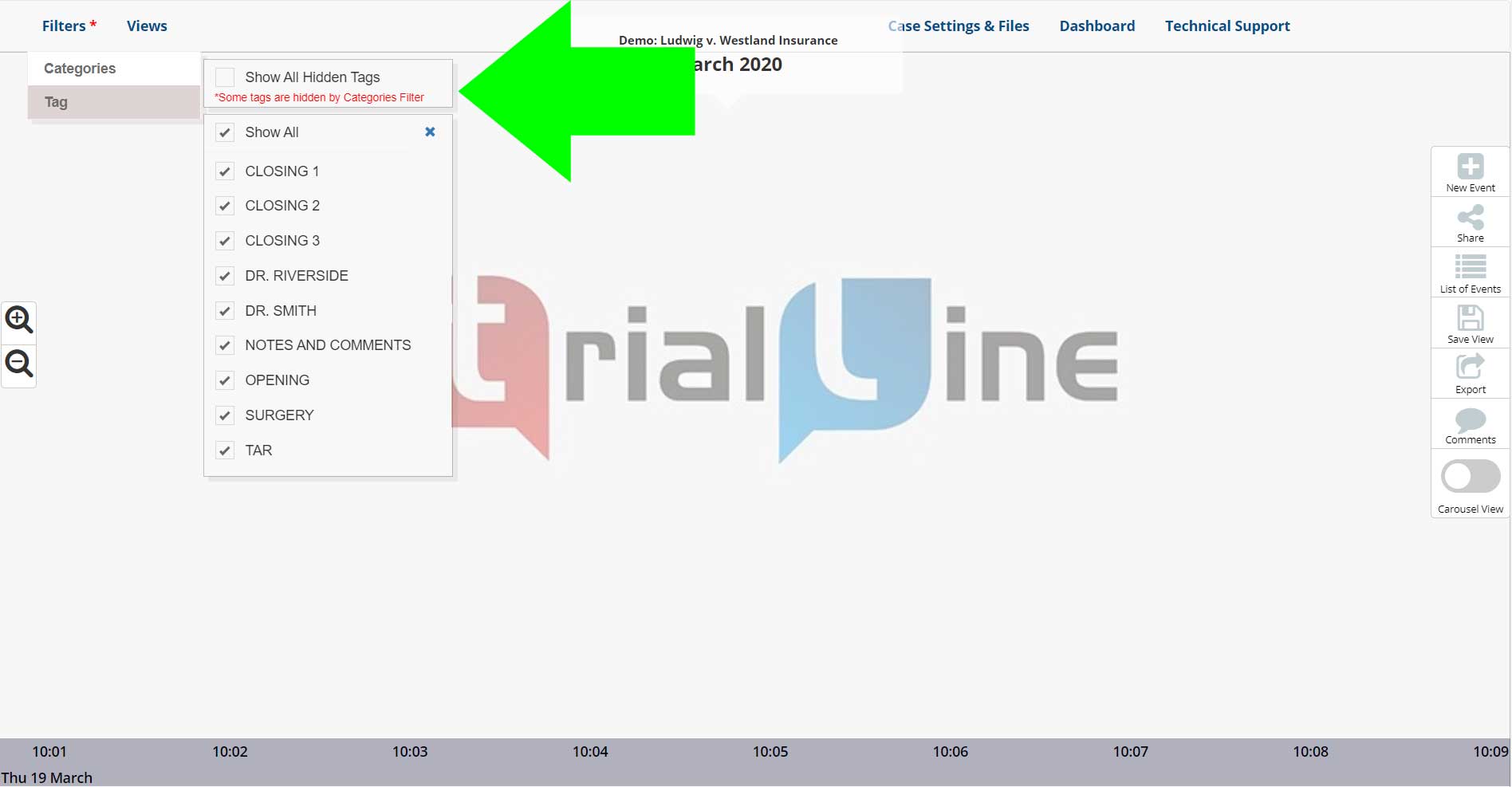
Once that box is checked you’ll be able to select which tags you would like to display, and which ones you’d like to filter out.

Editing Tags
Just like with categories, you can edit tags at the top level so you can make changes to tags in bulk, without having to change the tags individually on each event. To edit your tags, first click the ‘Case Settings & Files’ button in the top menu:
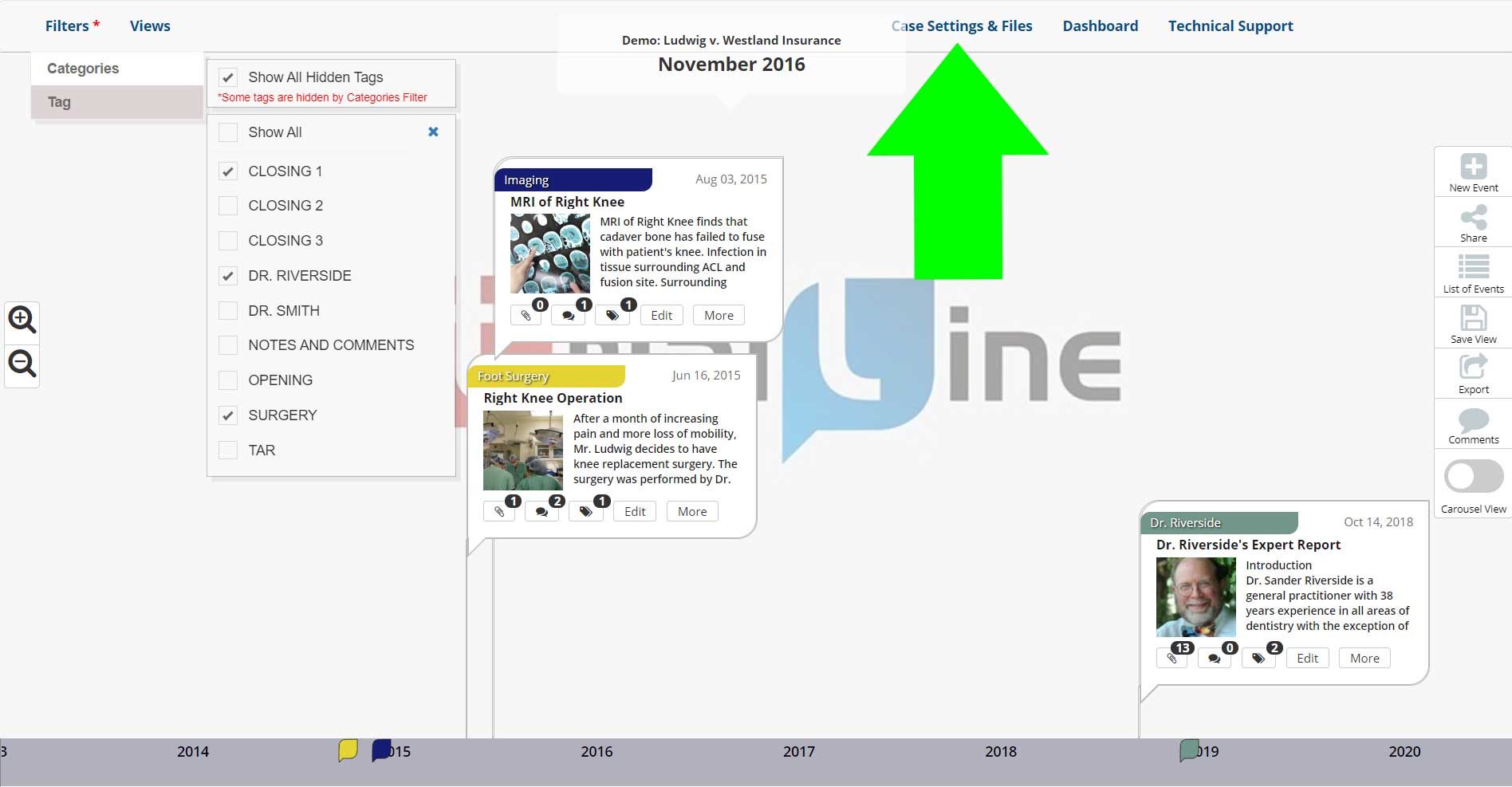
Then navigate to the ‘Tags’ tab, and from there you’ll be able to edit or delete existing tags by pushing the corresponding button for the relevant tag:
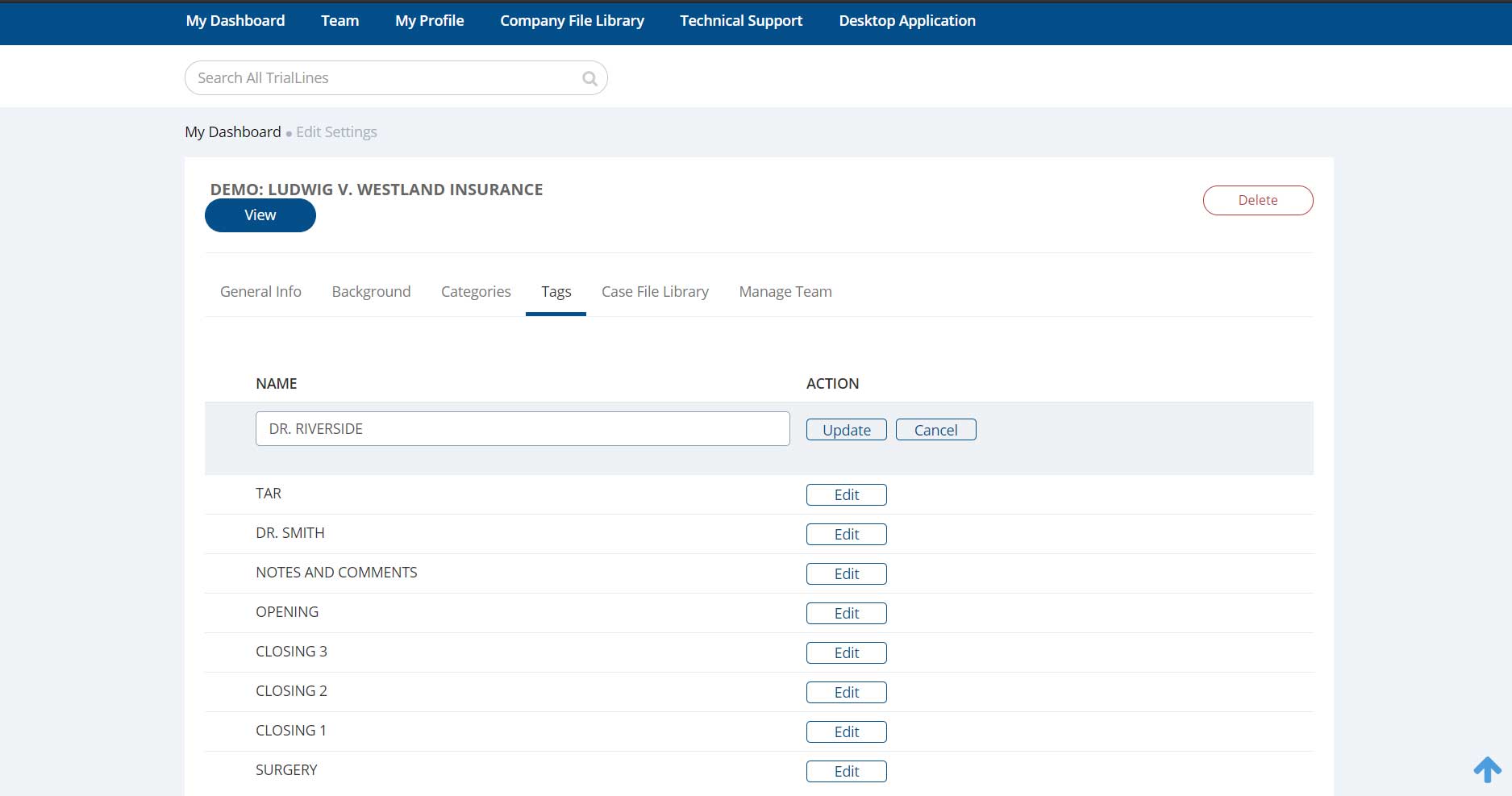
Previous Tutorial: Managing Your Files in TrialLine
Need More Help? Contact Us Today
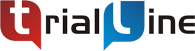
At TrialLine, we’re serious about making sure you have the tools and information you need, to make the most of our attorney timeline software. If you ever have any questions or issues, please contact us using the technical support form in your dashboard, and we will answer your questions and resolve your issues as quickly as possible.
“From what I’ve experienced so far, the TrialLine company as a whole has a lot of integrity and vision.” – TrialLine User Lindsay P.