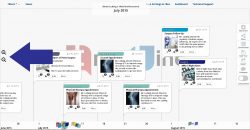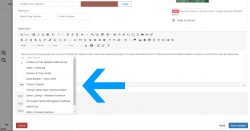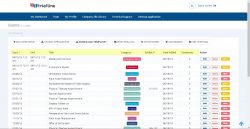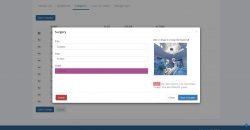Once you’ve created a new TrialLine, the next step is to start adding events to it. In this tutorial, we’ll show you how to create new events, explain what information can be included in each event, and also show you how to attach files and supporting documents directly to your events. Continue reading “How to Create Events in TrialLine”
Category: TrialLine Tutorial
How to Zoom In and Out of Your TrialLine
In TrialLine, the ‘Rendered View’ is a responsive view of your case timeline. That means the placement of the individual events and how they display, changes and responds depending on your zoom level.
As you zoom into your TrialLine, the events spread themselves out and move away from each other. As you zoom out of your TrialLine, the events move closer together. This enables you to change the focus of your timeline as needed, zooming in to focus on a particular event or zooming out to see multiple events at one time, and to see how far apart in time the events occurred, in relation to one another. Continue reading “How to Zoom In and Out of Your TrialLine”
Linking to a Secondary TrialLine from Within a Primary TrialLine
TrialLine users are able to link to secondary TrialLines in their accounts, from within a specific primary TrialLine. This is helpful because it allows users to easily access information, documents and events on a secondary TrialLine that may be related to the primary TrialLine, but that covers a separate aspect of the case. Continue reading “Linking to a Secondary TrialLine from Within a Primary TrialLine”
Working in the List View
TrialLine users are able to see a complete list of all of the events on their legal case timeline by going to the ‘List View’. Simply click the ‘List of Events’ button from the right hand sidebar menu in the relative view for the appropriate TrialLine: Continue reading “Working in the List View”
How to Set Event Image Thumbnails in TrialLine
TrialLine enables you to set image thumbnails for each event on your legal case timeline. These image thumbnails can quickly communicate general information about your events. Image thumbnails show up in the individual event bubbles, underneath the category and event title, and to the left of the event description: Continue reading “How to Set Event Image Thumbnails in TrialLine”